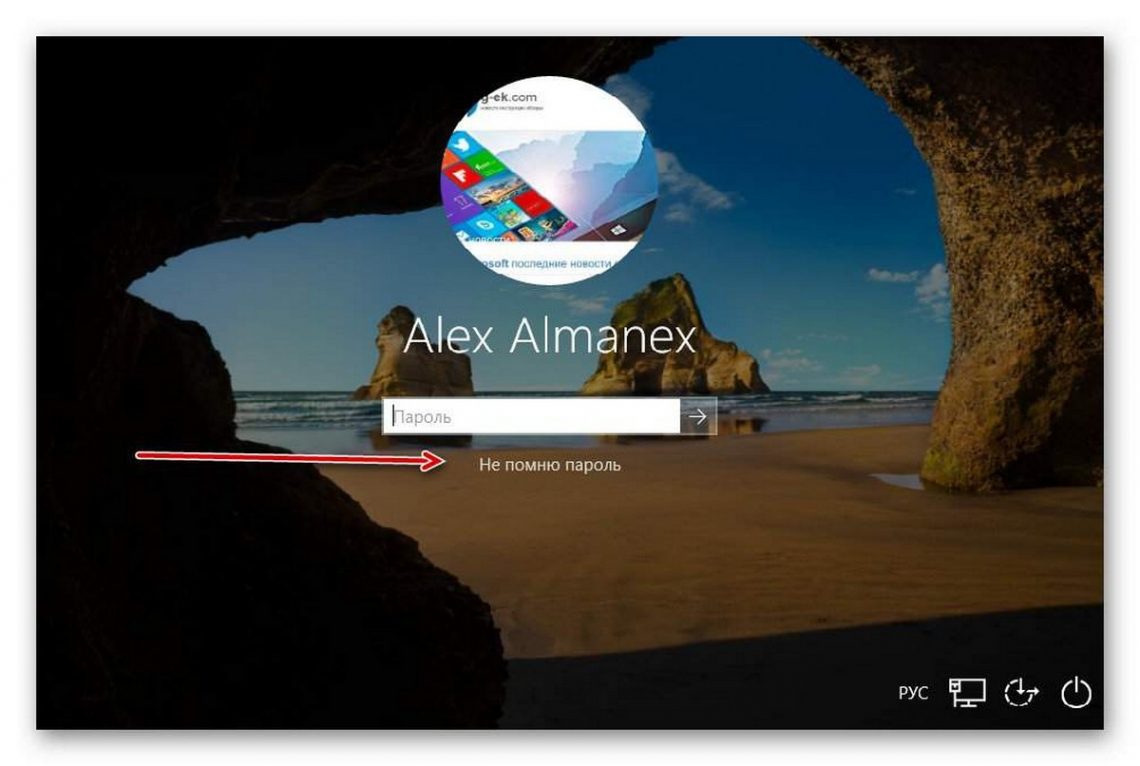
Как сбросить пароль Windows 10 при блокировке компьютера
У вас есть опыт забывания пароля для входа в Windows 10 и блокировки вашего компьютера? Это действительно ужасная вещь, не так ли? Особенно, когда у вас есть важные файлы, сохраненные на компьютере. Что делать в этой ситуации? Не принимайте близко к сердцу. Эта статья покажет вам, как сбросить пароль Windows 10, когда вы заблокированы на своем компьютере.
На http://about-windows.ru/instrumenty-windows/ustanovka-windows-kogda-nuzhna/ читайте о том, когда нужна установка Виндовс.
Примечания. Если вы используете учетную запись Microsoft для входа в Windows 10, вам просто нужно сбросить пароль онлайн на странице account.live.com/resetpassword.aspx. Но если вы используете локальную учетную запись, вам необходимо сбросить пароль, выполнив следующие действия. Эти шаги помогут вам легко сбросить пароль Windows 10 без потери данных, а затем разблокировать компьютер.
Что вам нужно:
- Любой рабочий компьютер с выходом в интернет
- Съемный носитель, такой как флэш-диск USB или флэш-накопитель CD/DVD.
Шаг 1. Получите программное обеспечение iSumsoft Windows Password Refixer
iSumsoft Windows Password Refixer — это безопасный и полезный инструмент для восстановления пароля Windows, который может сбросить пароль Windows на любом компьютере.
Установите программу iSumsoft Windows Password Refixer на любой работающий компьютер. Конечно, вы должны сначала скачать его в Интернете. После того, как вы установили его на этот компьютер, запустите его.
Шаг 2. Создайте диск для сброса пароля
После запуска программного обеспечения следуйте инструкциям на экране, чтобы записать его на флэш-накопитель USB/CD. Это создаст диск для сброса пароля Windows. Например, вы можете выбрать USB-устройство, затем вставить USB-накопитель в этот компьютер, записать имя USB-накопителя и нажать «Начать запись». Не извлекайте флэш-диск USB из этого компьютера, пока не появится сообщение «Запись успешно завершена».
Шаг 3. Сделайте так, чтобы ваш заблокированный компьютер загружался с диска для сброса пароля
Вставьте диск для сброса пароля, который вы только что создали на шаге 2 , в заблокированный компьютер с Windows 10. Запустите/перезагрузите компьютер и, удерживая нажатой клавишу Boot Menu, войдите в меню загрузки. После появления меню загрузки выберите съемный флэш-диск (USB или компакт-диск) и нажмите клавишу Enter, чтобы компьютер загрузился с диска сброса пароля.
Шаг 4. Сбросьте пароль Windows 10
После того, как ваш заблокированный компьютер загрузится с диска для сброса пароля (USB или компакт-диска), на экране вашего компьютера отобразится iSumsoft Windows Password Refixer. Вам просто нужно подтвердить свою Windows 10 на экране, выбрать учетную запись пользователя, для которой нужно сбросить пароль, а затем нажать кнопку «Сбросить пароль». Он спросит, хотите ли вы сбросить пароль пользователя, просто нужно нажать «Да», чтобы согласиться, чтобы ваш пароль был сброшен сразу.
Примечания. Это программное обеспечение поддерживает как локальную учетную запись, так и учетную запись Microsoft в Windows 10. Оно может сбросить пароль локальной учетной записи на пустой и сбросить пароль учетной записи Microsoft на новый пароль по умолчанию. Кроме того, вы можете создать новую учетную запись локального администратора для Windows 10, нажав кнопку «Добавить пользователя», если хотите.
Шаг 5. Перезагрузите компьютер и войдите в систему.
После успешного сброса пароля Windows 10 вам необходимо перезагрузить компьютер. Чтобы перезагрузить компьютер, достаточно нажать кнопку Reboot. Когда он спросит, хотите ли вы перезагрузиться, просто нажмите «Да» и удалите диск для сброса пароля с вашего компьютера как можно быстрее, чтобы ваш компьютер перезагрузился. На этот раз он перезапустится в обычном режиме, и вы сможете войти в Windows 10 без пароля или с новым паролем, если вы используете учетную запись Microsoft.

